Automations can be compelling tools for streamers to improve their channels. Through bots, configurations, and other tools, they can create commands that execute a specific effect when action from the streamer or the viewers occurs.
Combining Automations with Streamloots allows you to set up specific interactions from your cards to trigger automatically when such cards are redeemed from your viewers. And while automations can range from simple to extremely complex, everyone’s able to start experimenting and fine-tune simple automations to suit their needs.
In today’s blog post, we’re going to show you 4 automations that you can replicate in your stream right now, even if you know nothing about automation. The goal of this guide is not only to provide you with the resources and knowledge to apply these automations immediately if you want, but also to let you know of the possibilities within this scope so that you can change the effects you’d like to better suit your channel.
For each of the examples listed below, we provide you with a download of the button prompt ready to import into Lioranboard, so you don’t have to make any setup within it. Feel free to tweak its settings, like duration and conditions, as much as you’d like!
For this tutorial, you’ll need:
- Alerts activated for Commands or Chat
- Streamloots Chatbot Activated
- LioranBoard Stream Deck DOWNLOAD HERE
What Is LioranBoard?
LioranBoard is a completely free and fully customizable stream deck, which can be used on PC and Android devices. It can control OBS (OBS Websocket plugin required) and can be connected to Twitch to allow your viewers to directly control your stream or to set up custom alerts. It can also play sound clips, simulate keypresses (macros), and send command line commands.
To import the buttons we provide in each example in LioranBoard, open the file in a text application like notepad and copy the text content. Then, on LioranBoard, right-click in an empty space, click import JSON and paste the content.
Adding Integrations To Cards
This is done through the Streamloots Chatbot, which you need to make sure it’s activated: you can do it by going to your Streamloots page, selecting Alerts & Widgets on the side menu, and then Configure Chatbot.
To add integrations to one specific card, go to Manage My Collection, and on the card, you want to add the integration, click on the three dots on the top right corner, then select Edit Card. On the new page, scroll to the bottom and click +Add Integration, and then Chatbot. You can now add custom Chatbot messages to each card on the new option appearing on your edit page, which we’ll use in the examples below.
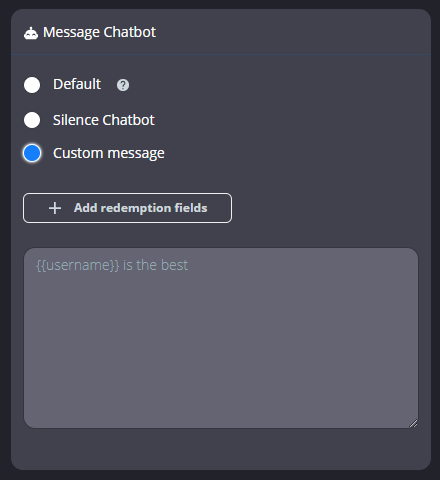
I. Invert Camera Colors / “Devil Effect”
Starting one with one of the most popular automations, having a card that viewers can play to invert your color scheme in your camera can produce very spooky moments, especially if you’re streaming survival or horror games! With this automation, viewers can automatically make this switch, so you don’t have to go to OBS or Streamlabs to manually swap the camera effects.
Step 1. Paste the button in your LioranBoard
Step 2. Create a filter in your Camera Source in OBS (example in the image below)

Step 3. In the LioranBoard button you imported in Step 1, right-click and edit command. Choose your exact Camera source and the filter name previously created.

Step 4. Add the Message Chatbot as “Custom Message” and write “!card devil”
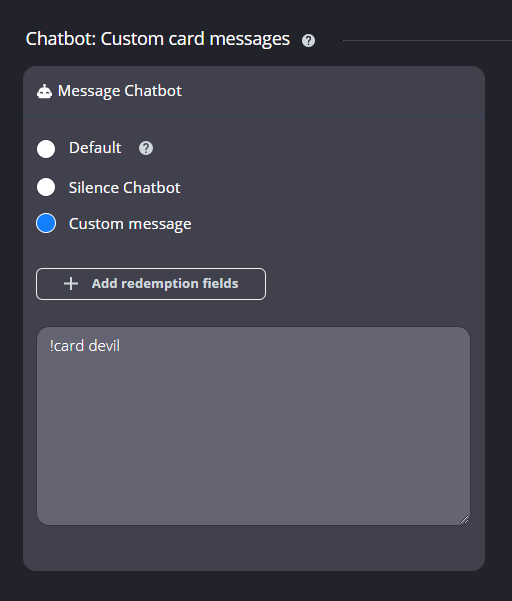
TIP: By tweaking the settings on your Camera Source, you can adjust the effects on your camera to several color tones as you prefer. Create different cards with different effect automation and encourage your viewers to try them.
II. Display Full Screen Image or Animation
Allowing viewers to display a large animation outside of the boundaries set by your alerts overlay can help reinforce the feeling of celebration and make that moment stand out for your viewers, specifically those who trigger it. Use this automation when you want to celebrate a special event, tying it to a rare card being played.
Step 1. Paste the button in your LioranBoard
Step 2. In OBS Studio/Streamlabs OBS create a new multimedia source. Choose the image/animation that you want to be shown when the card is redeemed.
Step 3. In the LioranBoard button you imported in Step 1, right-click and edit command. Choose your exact Scene name and the item your previously created.

Step 4. Add the Message Chatbot as “Custom Message” and write “!card yeah”
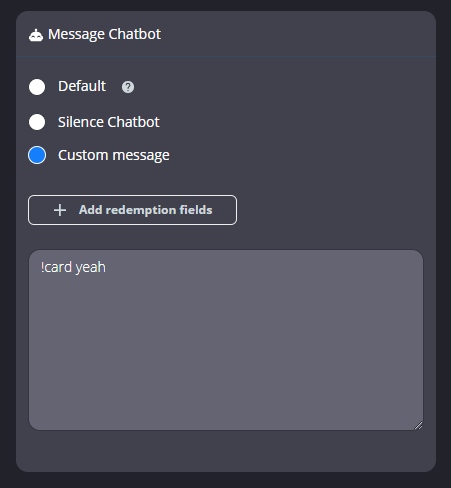
TIP: You can use this automation with both images and gifs! Switch it up with different cards and effects, considering each card’s rarity.
III. Mute Your Microphone For 15 Seconds
Allowing your viewers to play a card that directly mutes your microphone for a period of time can force you to adapt on the fly if you’re in the middle of a fast-paced battle or make you creative by expressing your thoughts in other ways.
Step 1. Paste the button in your LioranBoard
Step 2. In the LioranBoard button you imported in Step 1, right-click and edit command. Then, choose your exact Mic Source.

Step 3. Add the Message Chatbot as “Custom Message” and write “!card mute”
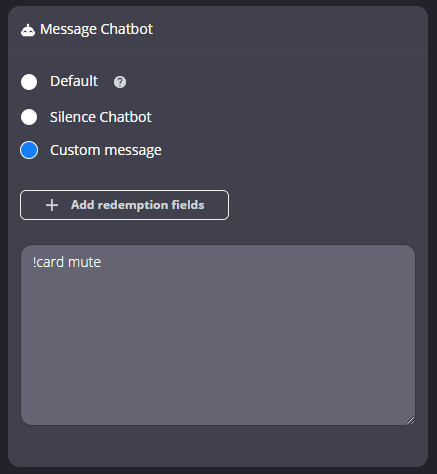
TIP: When the mute microphone automation is activated, sounds from other sources are still heard. Promote these cards as a viewer tool to enhance music or sound effects that stand out.
IV. Turn Off Camera for 20 Seconds
Depending on the type of content you stream, your face camera can convey a lot of information to your viewers, so having the possibility of turning it off for a few seconds can leave an impact for a short time for everyone. Try mixing it up with some custom rules for your viewers, where you have to do certain actions while your camera is turned off.
Step 1. Paste the button in your LioranBoard
Step 2. In the LioranBoard button you imported in Step 1, right-click and edit command. Choose your exact Scene Name and item.

Step 3. Add the Message Chatbot as “Custom Message” and write “!card cam-off”
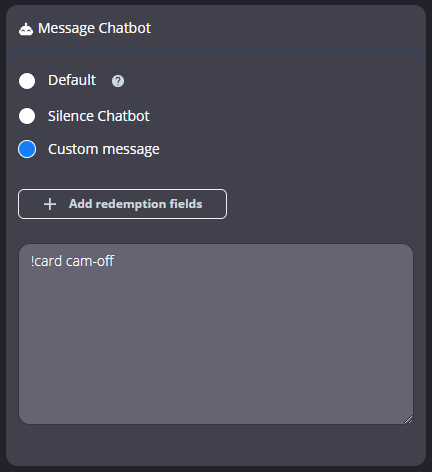
TIP: You can replicate this command with other types of video sources that are set up on your overlays, too!
We want to know your automation ideas!
As mentioned in the intro, these are just effortless ideas for you to start getting comfortable with automation in your stream. Still, they are very flexible, so that any streamer can change these presets into settings that they want! Do you have ideas on how to use simple automations with Streamloots cards? Join the conversation with the community! Please share with us your ideas on our Discord!
