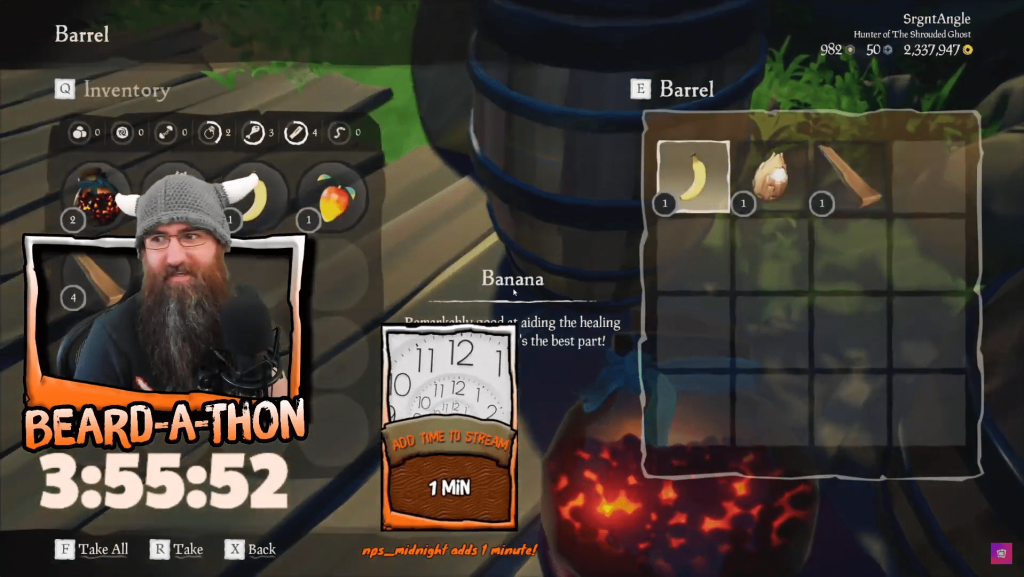If you’re running streaming events on Twitch, using a timer can be extremely useful to generate meaningful interactions with your viewers. But extending a stream’s duration based on how viewers interact with you is not always easy and requires you to multitask and lose focus during your stream.
In this tutorial, find out how to quickly set up an automation in your stream to add the desired amount of time to your Timer based on viewer actions. Save valuable time and effort so you can keep doing what you do best: creating incredible moments.
For this tutorial, you will need:
- At least one preferred way for viewers to interact in the stream:
- Streamloots
- Twitch Subs
- Twitch Bits
- LioranBoard Stream Deck DOWNLOAD HERE
- Preset Buttons Pack created by the Streamloots Team (Download below)
If you use StreamElements, click here for a tutorial on how to set a Countdown Timer.
If you create your Timer with another tool, have built different automation, and need help for another setup, join the community conversation in our Discord server, in the channel #streamloots-automations.
What Is LioranBoard Stream Deck?
LioranBoard is a free and fully customizable stream deck used both on PC and Android devices. It can control OBS (OBS Websocket plugin required) and can be connected to set up custom alerts. We’re using LioranBoard due to its open-source nature. You can replicate the logic and steps used in this guide with similar tools.
Step 1: Setting Up Your Cards (using Streamloots)
This is where you create and set up the cards that allow your viewers to add time to your stream when redeemed. If you’re planning only to use Twitch subs & bits to influence your timer, skip to step 3.
In your Streamloots collection, create and publish a card with the desired amount of time to add to your stream. Then, in the NAME field, write a description that suits the card in one word only (with no spaces).
Streamloots page > Manage My Collection > Add Card > Create Your Card

Step 2: Configuring The Chatbot
This is where you configure the way your viewers understand the impact of their actions on time added on stream due to card redemptions or packs purchased.
In your Streamloots Chatbot configuration, choose the messages displayed on stream on ENABLE CARD ALERTS and ENABLE PURCHASE AND GIFT ALERTS.
Streamloots Page > Alerts & Widgets > Configure Chatbot
- Enable Card Alerts: !card {{cardName}}
- Enable Purchase and Gift Alerts: !purchase {{quantity}} packs

Step 3: Create A Text Source In OBS For The Timer
This is where you create a source for your timer in OBS and choose how to display it. Add a new text source in OBS, name it Timer, and in the text box type 01:00:00. Don’t worry about the exact countdown value, as it will be changed once we do the automation.
Tweak the styling and design of the text source with your favorite font, color, and features as you wish.
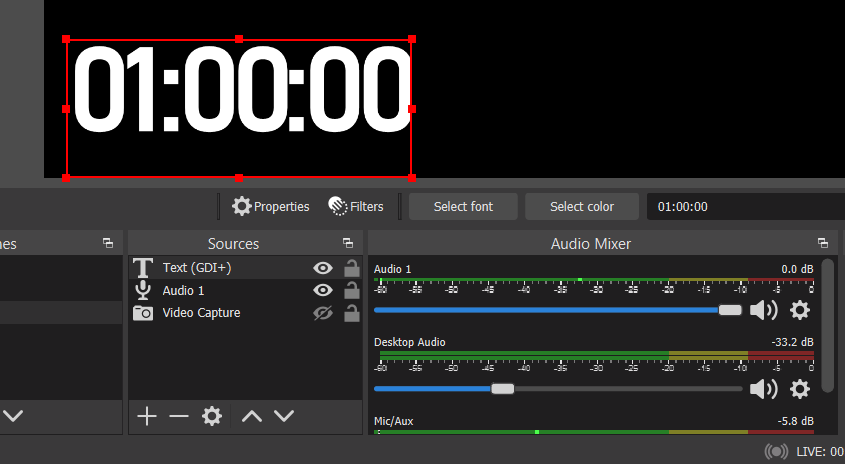
Step 4: Downloading LioranBoard
This is where you download LioranBoard and its tools, which will allow you to connect the cards, purchases, subs & bits with your timer.
Download LioranBoard Stream Deck/Animator from the project resource page. It includes:
- LioranBoard Receiver, where you can edit your decks and connects all process to make your buttons work;
- LioranBoard Stream Deck, a virtual stream deck for you to execute buttons during your stream.
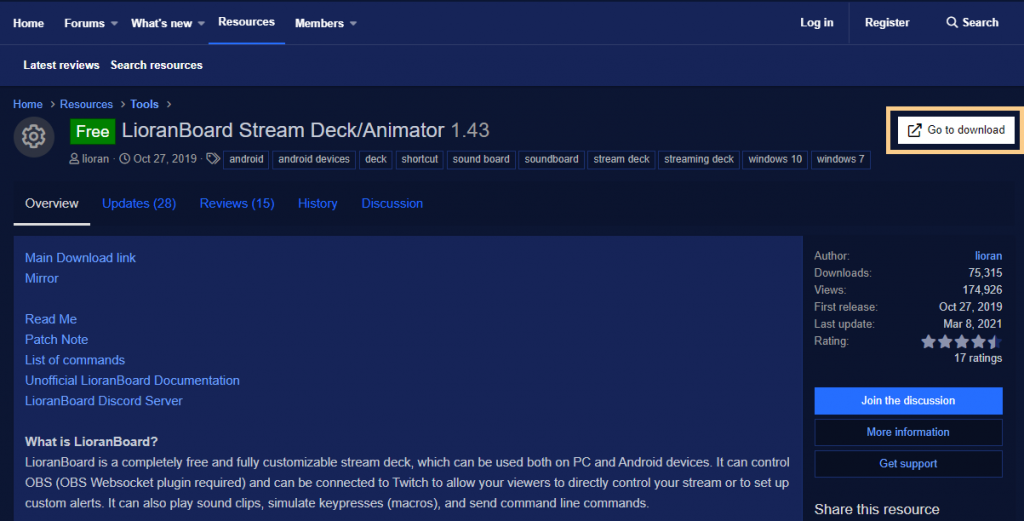
Step 5: Activating LioranBoard Buttons
This is where you configure the virtual deck buttons on LioranBoard into the action we want: adding time to your stream through a timer.
Download the folder with our preset buttons for the LioranBoard Stream Deck. To add them to your Deck, follow this sequence:
5.1. Open a file corresponding to one of the buttons (example: timer_init) in a text application like notepad;
5.2. Copy the text content of the file;
5.3 On LioranBoard, right-click in an empty space, click Import JSON and paste the content;
5.4 Repeat the process for the remaining buttons.
When you do the configuration, this is what you should see on your LioranBoard Receiver.
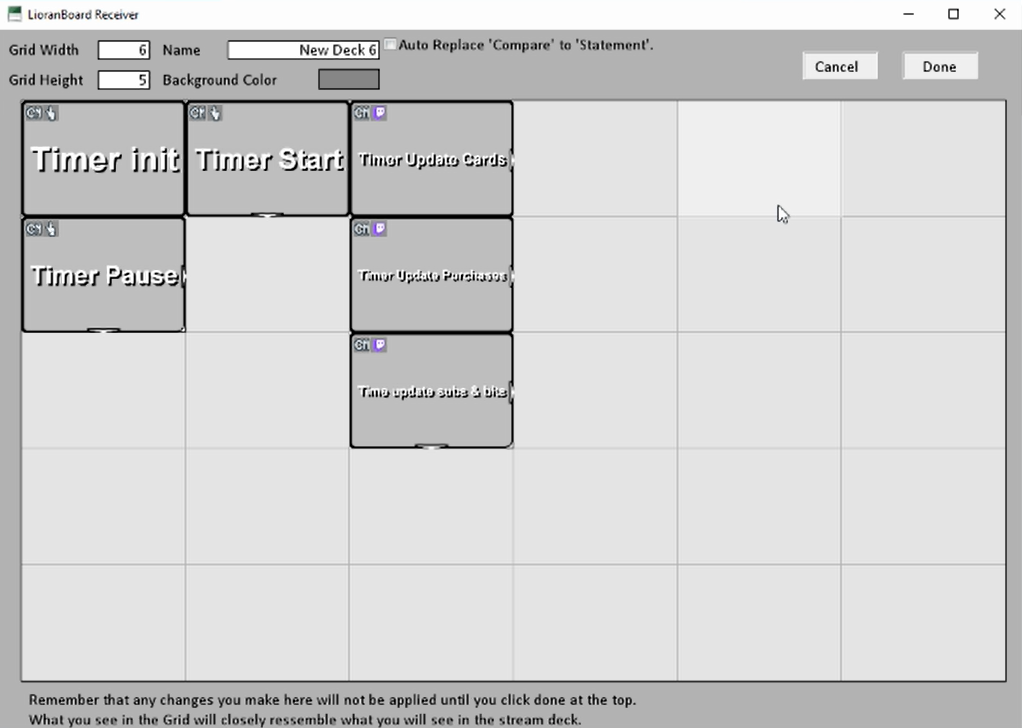
Step 6: Adjusting Your Timer
This is how you can customize the timer variables to what match what you want to see on your stream.
6.1. Adjusting the initial timer countdown.
Right-click on the Timer init button created, then Edit Commands.
- text: The timer length that you want to start with, in the format hh:mm:ss
- Var./Real/String: The amount of time in seconds
- source: name of the source displayed in your broadcast software. (Timer for OBS)
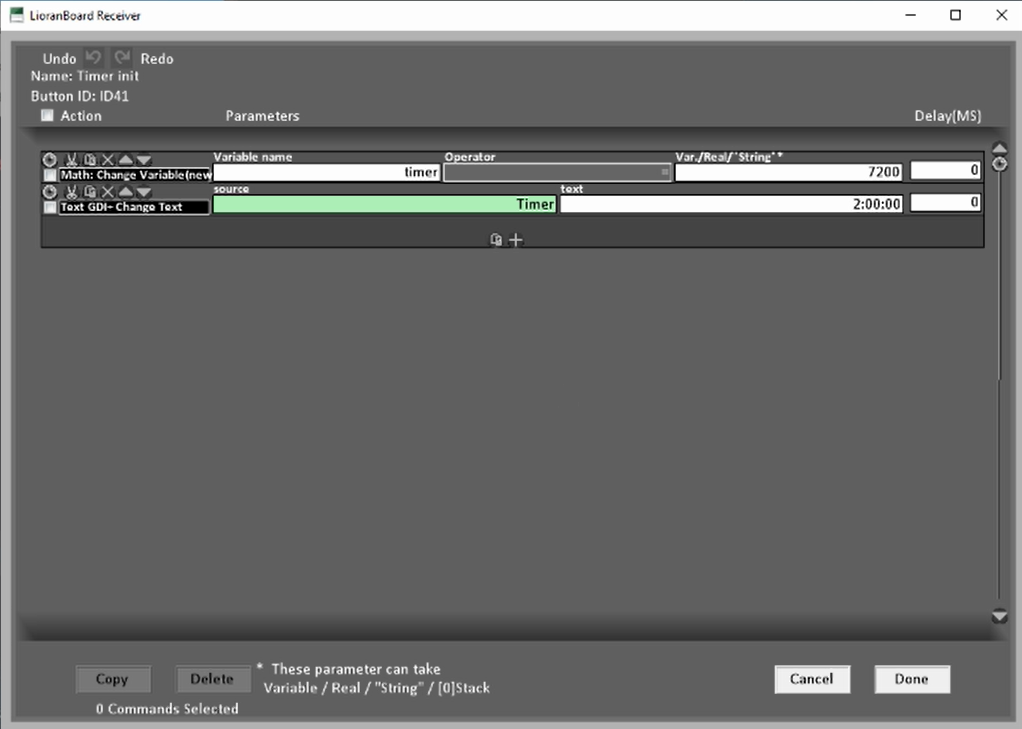
6.2. Adjusting the Timer Start Button.
Right-click on the Timer Start button created, then Edit Commands.
In the last variable Text GDI+Change Text, choose the same option you selected in the previous step (name of source displayed on broadcast software, Timer for OBS).
The Timer Pause button doesn’t require any additional adjustment.
Step 7: Connecting The Timer To Viewer Action.
This is where you’re flexible in choosing in which way the viewer action impacts your timer.
- Timer Update Cards: Timer updates with card played
- Timer Update Purchases: Timer updates with packs purchased
- Timer Update Subs & Bits: Timer updates with new channel subs or bits redeemed by viewers.
If you don’t want or need to have the timer be influenced by one of these options, you can right-click and delete the corresponding button.
7.1. Timer Update Cards.
Right-click on the Timer Update Cards button, then Edit Commands. Here you can change:
- The name you use on your card, to make sure it displays and updates appropriately. (In the example, 10mins);
- The number of seconds that playing that card adds to your timer. (In the example, 60)
In the downloadable command file, you can edit two cards with these instructions. If you want to add extra cards, you only need to add a new IF STATEMENT and add the following values:
- Var./Real/String (first field): card
- Compare Type: ==
- Var./Real/String (second field): “YOUR_CARD_NAME“
- Variable name: timer
- Operator: +=
- Var./Real/String (third field): [number of seconds to add with that card]
Below is how the button setup should look with a three-card setup, adding 5, 1, and 10 minutes.
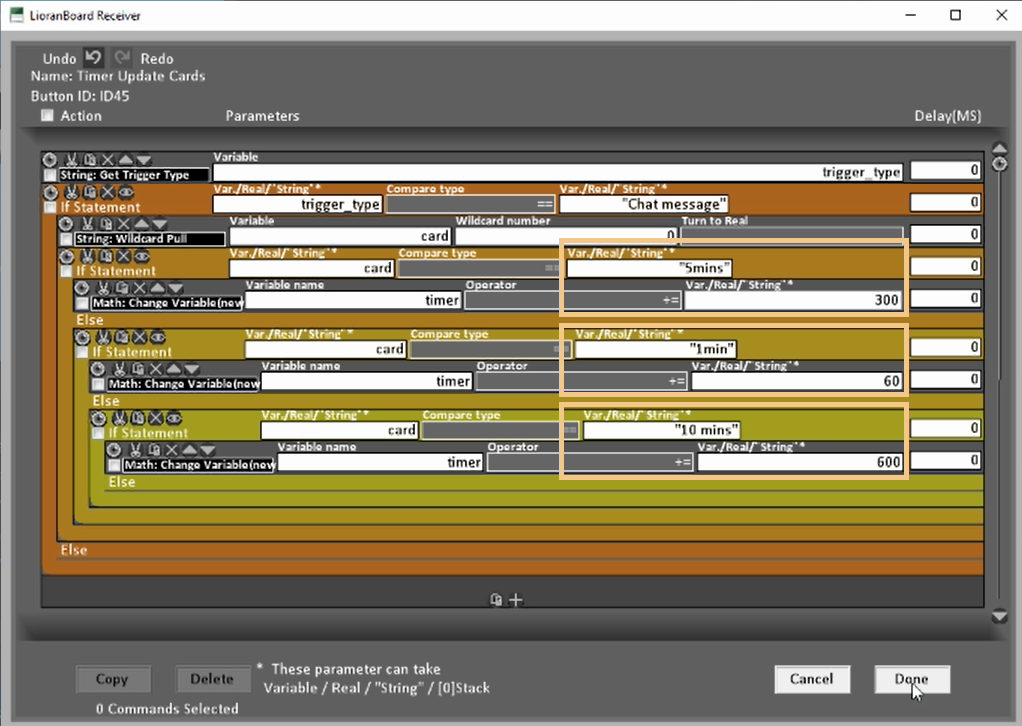
(Optional Step): Editing Twitch Triggers
If you followed this tutorial and have !card {{cardName}} and Enable Card Link selected on your Streamloots Chatbot config, the automation is prepared to run.
If you choose to have the link option deactivated, you need to eliminate the last two asterisks from the Twitch Trigger option in the Timer Update Cards button.
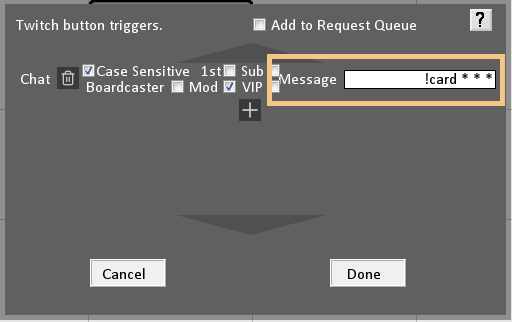
7.2. Timer Update Purchases.
Right-click on the Timer Update Purchases button, then Edit Commands. Here you can change:
- The number of seconds that purchasing a pack adds to your timer.
In the downloadable command file, you can easily edit the number of seconds that a pack purchase adds to the stream. To do it, change the value in the variable (purchases120*) to the number of seconds you wish to add to your timer per purchase by viewers. In the example, this adds 2 minutes (120 seconds).
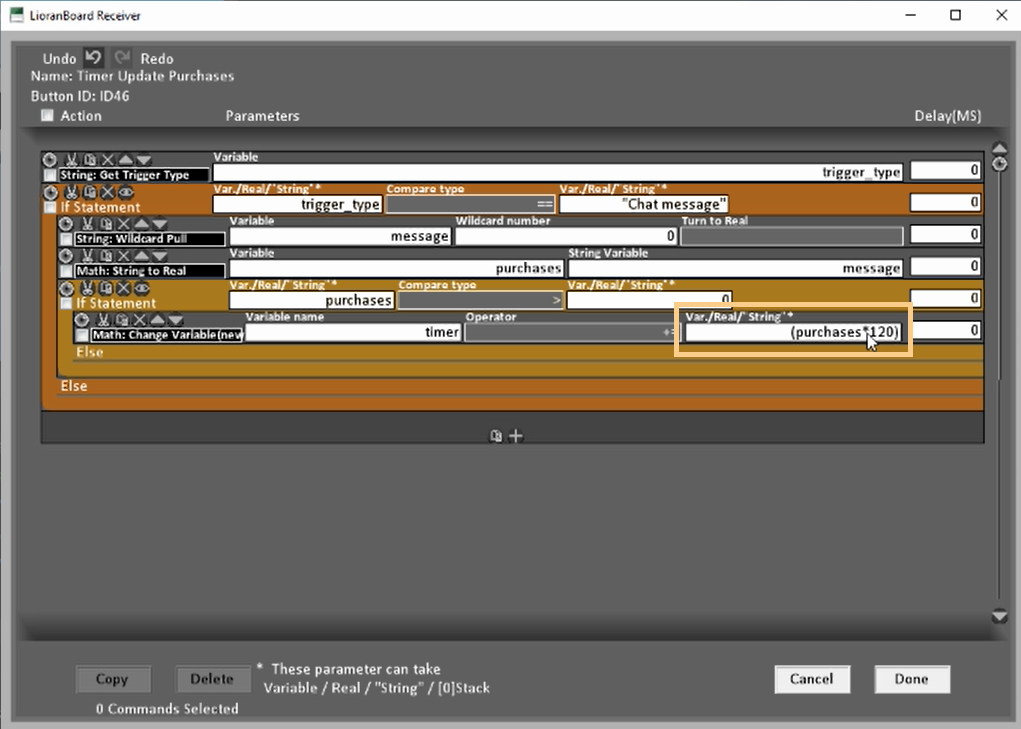
7.3. Timer Update Subs & Bits.
Right-click on the Timer Update Subs & Bits button, then Edit Commands. Here you can change:
- The number of seconds that each Tier of subs adds to your timer.
- How many bits viewers need to redeem to add a custom amount of time to your timer.
In the downloadable command file you can easily edit the number of seconds each Tier sub adds to your stream, and how many bits viewers need to redeem to add the time you decide to your timer.
For subs, edit the number of seconds corresponding to each Tier you desire. For bits:
- In the variable bitsamount, set on Var./Real/String the number of bits that viewers will need to spend.
- In the variable timer, set on Var./Real/String how many seconds that amount of bits will add to the timer. Change the value in the variable (bitsamount30*). In the example, this adds 100*30 seconds = 300 seconds = 5 minutes.
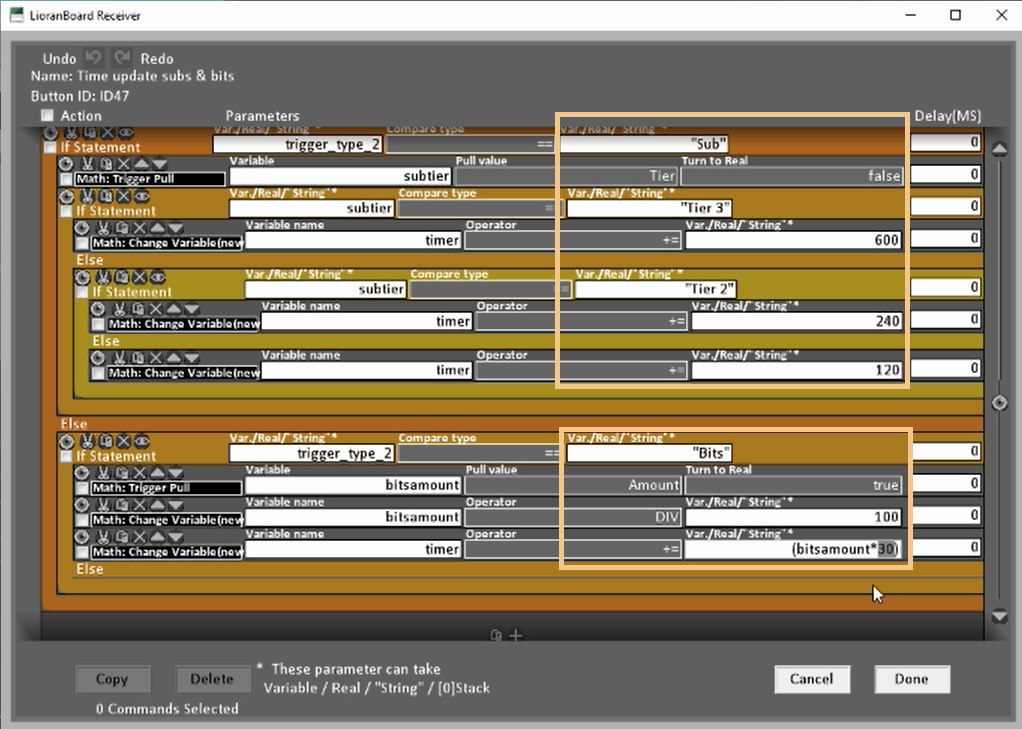
Community Update: Set The Timer With StreamElements
If you use StreamElements, you can set the countdown Timer easily as well. To know how to implement, follow the video tutorial done by Sacket below, and after just replicate the Timer Update Card using the file available to download below. Then, if you want to change any parameters, right-click and Edit Commands on the button as usual.
Do you use LioranBoard and have another way to integrate it with Streamloots? Or do you use a different platform and want to help others improving their streams? We’d love to feature your insight and knowledge in our community user guides and credit your work.
Please send to us at hi@streamloots.com or join the conversation in the #streamloots-automation channel in the Streamloots Discord!