Las automatizaciones pueden ser herramientas atractivas para que los streamers mejoréis vuestros canales. A través de bots, configuraciones y otras herramientas, podéis crear comandos que ejecuten un efecto específico cuando ocurre una acción del streamer o de los viewers.
Combinando estas automatizaciones con Streamloots te permite configurar interacciones específicas de tus cartas para que se activen automáticamente cuando te canjeen cartas. Estas automatizaciones pueden ser desde lo más fácil del mundo hasta tener una complejidad extrema, depende de ti, pero cualquier streamer puede empezar a experimentar y configurar estas automatizaciones para que se adapten a lo que necesita en su stream.
En el post de hoy te vamos a enseñar 4 automatizaciones que puedes replicar en tu stream desde ya, incluso si no sabes nada de automatizaciones. El objetivo de esta guía no es solo proporcionarte los recursos y el conocimiento necesario para aplicar estas automatizaciones inmediatamente si así lo quieres, si no también hacerte saber la cantidad de posibilidades a tu alcance para cambiar las cosas que quieras mejorar en tu canal.
En cada uno de los ejemplos que te vamos a enseñar, te dejaremos un botón de descarga listo para importar a LioranBoard, para que no tengas que hacer ningún cambio. Pero te recuerdo que eres libre de modificar toda la configuración, duración y condiciones.
Para este tutorial, necesitarás:
- Alertas activadas para Comandos o chat
- El bot de Streamloots Activado
- LioranBoard Stream Deck DESCÁRGATELO AQUÍ
¿Qué es LioranBoard?
LioranBoard es un complemento para OBS totalmente gratuito y personalizable, el cual puedes usarlo con el PC o con dispositivos Android. Puede controlar OBS (necesitas el plugin de OBS Websocket) y puedes conectarlo a Twitch para permitir a tus viewers que controlen directamente el stream o personalicen alertas. También puede reproducir clips de sonido, simular pulsaciones de teclas y enviar líneas de comandos.
Para importar los botones que te proporcionamos en cada ejemplo en LioranBoard, abre el archivo en una aplicación de texto como el bloc de notas y copie el contenido del texto. Después, en LioranBoard haz clic en el botón derecho en un espacio vacío, haz clic en importar JSON y pega el contenido.
Añadir integraciones a las cartas
Esto es posible a través del Chatbot de Streamloots, el cual necesitas que esté activado: Lo puedes hacer yendo a tu página de Streamloots, seleccionando Alertas y Widgets en el menú lateral, y configurando el Chatbot.
Para añadir integraciones en una carta específica, ves al menú de «Gestionar mi colección», y en la carta que quieras la integración, haz clic en los tres puntitos de la esquina derecha, selecciona «Editar carta». En la nueva página haz scroll hasta abajo y haz clic en el botón «+Añadir integración», y elige Chatbot. Ahora puedes personalizar mensajes del Chatbot para cada carta en la nueva opción que te aparecerá en la página de editar, el cual usarás en los ejemplos que te vamos a mostrar.
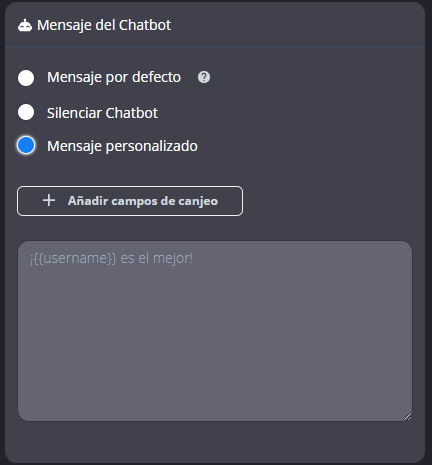
I. Invierte los colores de tu cámara/ «Efecto Diablo»
Empezando con una de las automatizaciones más populares, tener una carta que los espectadores puedan canjear para invertir la combinación de los colores de tu cámara puede producir momentos muy espeluznantes…
Paso 1. Pega el botón en tu LioranBoard
Paso 2. Crea un filtro en la fuente de tu cámara en OBS (ejemplo justo abajo)
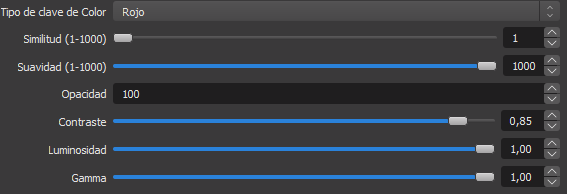
Paso 3. En el botón de LioranBoard que has importado en el paso 1, clic en el botón derecho y editar comando. Elige la fuente exacta de tu cámara y el nombre del filtro previamente creado.

Paso 4. Añade el mensaje como «Mensaje personalizado» y escribe «!carta diablo»
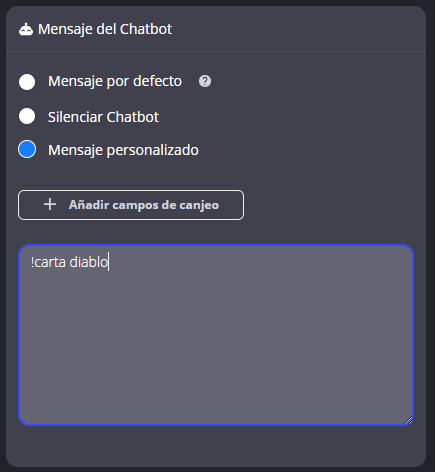
TIP: Al ajustar la configuración en la fuente de tu cámara, puedes ajustar los tonos de color como quieras, te aconsejamos que crees diferentes tonos de color para diferentes cartas y animes a tus viewers a probarlas
II. Mostrar imágenes o animaciones a pantalla completa.
Permitir a los viewers que canjeen una animación fuera de los límites de las alertas puede ayudar a reforzar el sentimiento de celebración y hacer que ese momento sea la leche para tus viewers, específicamente para aquellos que lo activan. Utiliza esta automatización cuando tengas un evento especial o único vinculándola con una carta rara o no muy frecuente para aumentar así la importancia de la carta.
Paso 1. Pega el botón en LioranBoard
Paso 2. Crea una nueva fuente multimedia en OBS Studio/Streamlabs OBS. Elige la imagen o la animación que quieras mostrar cuando te canjeen la carta.
Paso 3. En el botón de LioranBoard que has importado en el paso 1, haz clic derecho y edita el comando. Elige el nombre de escena exacto y el elemento que creaste anteriormente.

Paso 4. Añade el mensaje Chatbot como «Mensaje personalizado» y escribe «!carta yeah»
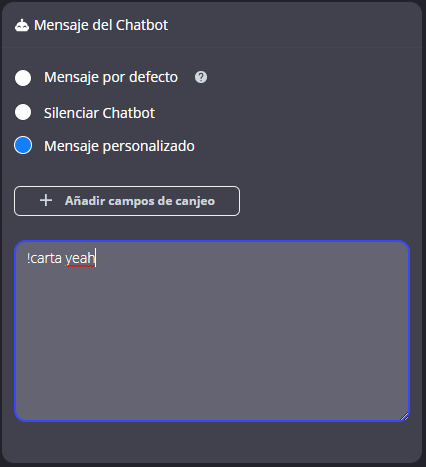
TIP: Puedes usar esta automatización con imágenes y con GIFs! Dependiendo de la rareza de la carta te recomendamos que elijas GIFs más exclusivos o menos.
III. Mutea tu micro por 15 segundos
Permitir que tus viewers canjeen una carta directamente que te pueda mutear por un periodo determinado de tiempo, mola mucho, porque les haces totalmente partícipes de la interacción, imagina que estás en una batalla con un compañero y te mutean… Sería bastante gracioso, ¿no?
Paso 1. Pega el botón en tu LioranBoard
Paso 2. En el botón que has importado en el paso número 1, clic derecho y edita el comando. Elige la fuente correcta de tu micrófono.

Paso 3. Añade el mensaje del Chatbot como «Mensaje personalizado» y escribe «!carta mute»
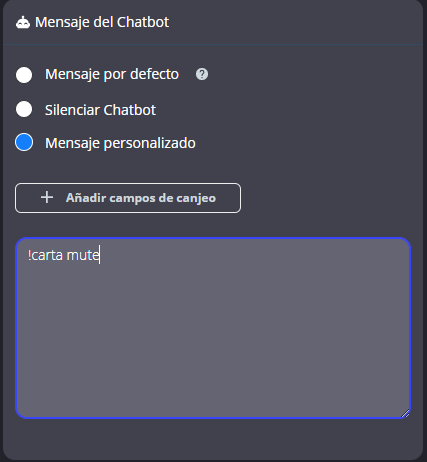
TIP: Cuando la automatización de mutearte el mictro esté activada, aún se escuchan sonidos de otras fuentes, recuérdalo…
IV. Apago la cámara durante 20 segundos
Dependiendo del tipo de contenido de tu stream, tu cámara puede dar mucha información a tus viewers, y tener la posibilidad de apagarla por unos segundos puede impactar de manera directa en tu streams. Prueba a mezclarlo con otras acciones personalizadas para tus viewers mientas la cámara esté apagada, por ejemplo cantar o recitar un poema…
Step 1. Pega el botón en tu LioranBoard
Step 2. En el botón que has importado en el paso número 1, clic derecho y edita el comando. Elige la escena correcta y el ítem.

Step 3. Añade el mensaje del Chatbot como «Mensaje personalizado» y escribe «!carta cámara-off»
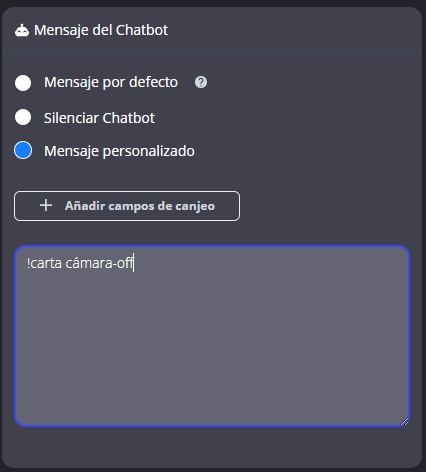
TIP: Puedes replicar este comando con otros tipos de fuentes de vídeo que tengas configuradas en tu overlay también
¡Queremos conocer tus ideas de automatizaciones!
Como te dijimos en la intro, estas ideas son para quitarte trabajo a ti y que empieces a disfrutar de la experiencia completa de Streamloots en tus streams. Aún así son ideas muy flexibles y adaptables a lo que cada uno requiera en su canal. Si tienes ideas que puedan servir a la comunidad, háznoslo saber a través de nuestro Discord
